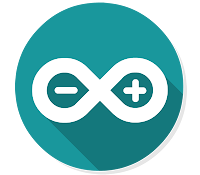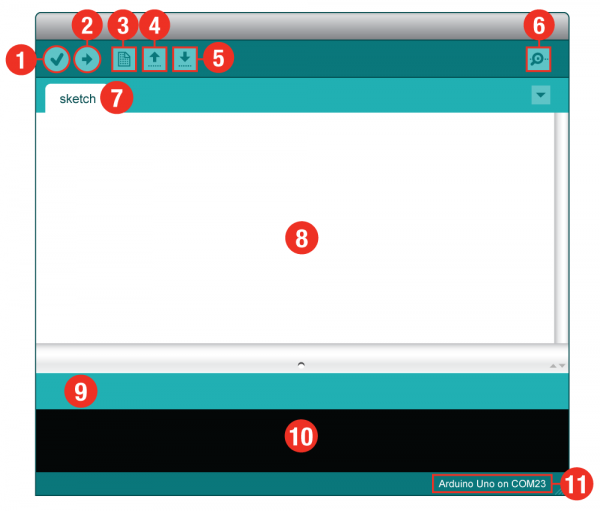Everyone strives to be a great person, kind, caring, and compassionate. But for some people, that’s not always the case. There are many behaviors or ‘bad habits’ that people have that make them seem unattractive, annoying, or someone that no one wants to be around with. A few of these harmful characteristics are offered for you below, and if you happen to realize that you embody any of them – quit! You might find your circle of friends grow once you do.
1. You are Self-Absorbed
Many people do this without realizing it. You focus solely on yourself, talk only about yourself, and often don’t care what others around you have to say. You think you’re the only one that matters. If this is you, it’s time to change. No one wants to be friend with someone who only cares about themselves.
2. You Focus on Outer Beauty, Ignoring What’s Inside
Surprisingly, true beauty comes from within your heart, body, and soul. Your physical appearance isn’t something that matters the most, but people with unattractive behaviors think that outer beauty is all that matters. Take a look in the mirror – deep within yourself – and you might see what lies beneath. An ugly person. Unless you change your way of thinking.
3. You are Always in Competition
Are you the person who has to be better than everyone else, see more, do more? If so, you’re an unattractive person. You should care more about your friends, and let them have their moment. If they overcame their fear of heights and climbed 10 feet in the air, don’t say, “That’s all? I’ve climbed 30 feet!” Instead say, “Wow! That’s awesome. I’m really proud of you.”
4. You View Your Friends as Enemies
People who are seen as unattractive are often in fights with their friends. Instead of banning together and truly being able to care for others, you’re always turning your back, and stabbing them in theirs. Your friends are not your enemies. They are your allies.
5.You Question Your Importance to Others
You are definitely an unattractive person when you constantly question why others don’t see you as important as you think they should. For instance, your two friends went somewhere without you – it doesn’t matter to them – but to you it does. Get over it. They’re still your friend, and their lives don’t stop when you’re not around.
6. You are the Boss
In a group of friends, everyone should be on an equal playing field. If you’re the one always making decisions, constantly needing to be in charge, or trying to control what others are doing, you’re acting in an unattractive way.
7. You are Dishonest
When it comes to being a great friend, or someone whom others want to be around, you need to be honest. Many people who partake in ugly behaviors are often dishonest, lying about everything, inquiring about every question asked about them, and how they truly feel about different things. Yes, honesty is the best policy.
8. You are Rude
If you’re the person that’s frequently impolite, offensive, or embarrassing your friends with your rude comments in public – quit. You’re not someone people would want to be around. There are going to be times when you don’t agree with someone, or see something you didn’t want to see, but there’s no point in making a scene, because you’re making everyone look at your terrible behavior and they’re not seeing what you’re seeing.
9. You are Unreliable, Yet Dependent Upon Others
Are you there when your friends call for help? Or are you always busy when someone needs you? If you’re the person no one can count on, that’s an unattractive quality in friendships. Similarly, if you’re the one always calling for help from others, yet never offering yours when they need it, that’s another unattractive quality that no one wants in a friend.
10. You are Always Negative
Pessimism is not an attractive quality. If you’re constantly putting things down, or seeing situations in a negative light, try and change your attitude. Nobody wants to be friends with someone who’s constantly seeing the negative instead of the positive.